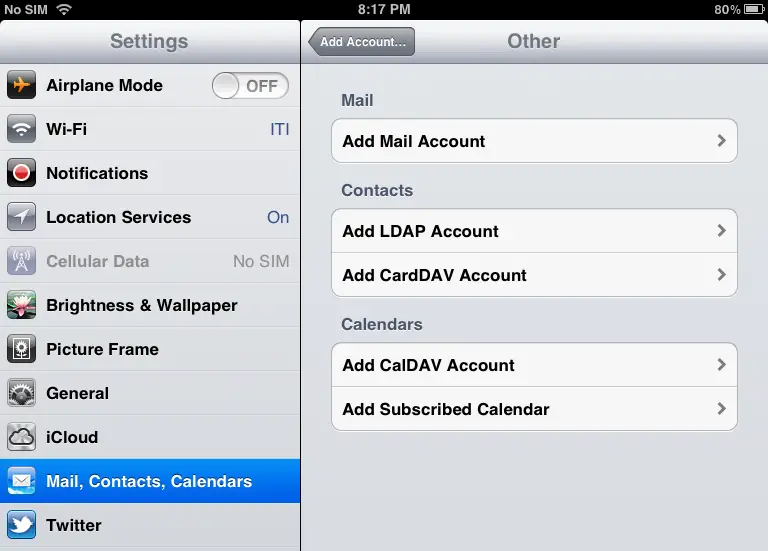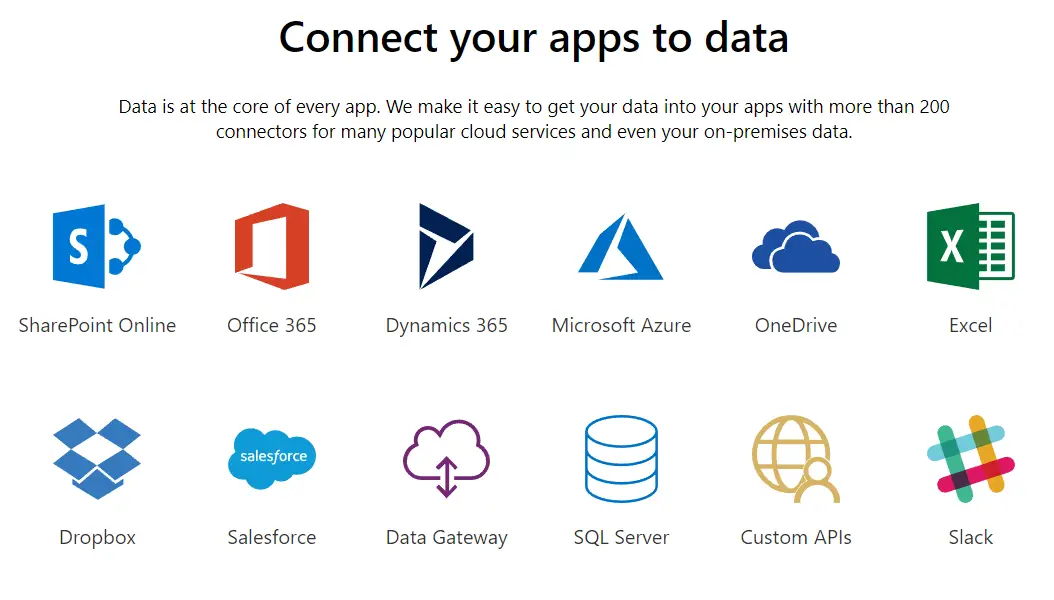Ever since its launch, Microsoft’s latest webmail service – Outlook.com has been getting all rave reviews. Thanks to its user-friendly and pleasant interface! It’s no exaggeration to say that Outlook.com is one of the best email service and a serious contender to Gmail seen till date. Now you can even add it to your iPad.
In this post, let us see how to add Outlook.com account on an iPad?
Add Outlook.com account on an iPad
You can set up your Outlook.com account under Hotmail service on your iPad (Gmail, Yahoo!, Hotmail, etc) by using your existing Outlook username and password. Using these details you can sync your Mail, Contacts and Calendars. Follow the steps below to set up an Outlook email account on iPad2.
- Tap the ‘Settings’ icon and from the left pane choose’ Mail, Contacts, Calendars’ option.
- Next, under the ‘Accounts’ section there is ‘Add Account’ option. Tap the option.

- Instantly, a list of email services will be visible to you in the right pane. Tap on ‘Hotmail’!
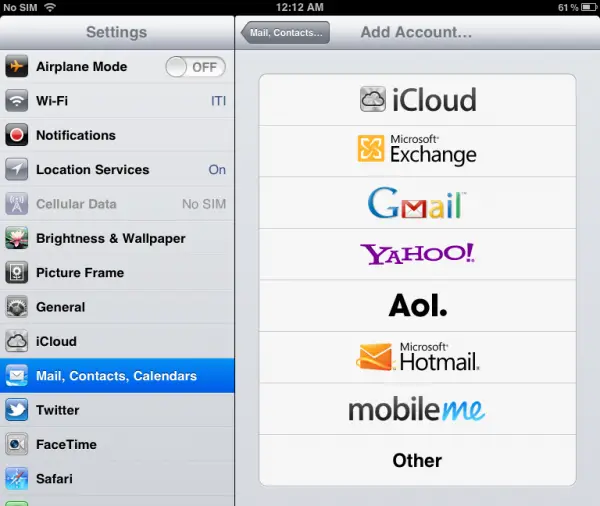
- Then, under ‘Hotmail’ window, enter the required Outlook email information (username and password),

- When done, just hit the ‘Next’ button and wait patiently.
- Now select what you would like to sync with your iPad. You can sync Mail, Contacts and Calendars. Also, at this point you will be asked to take an action for your existing local accounts on your iPad. Select ‘Keep on my iPad’ and hit the ‘Save’ button. That’s it!

- Now your Outlook.com account is configured. Just run the app to confirm the addition of it on your iPad.
- To check, tap the ‘Mail’ icon on your homescreen and access the ‘Mailboxes’ option. Under its list ‘Hotmail’ option should be visible to you.
- If seen, tap on the icon to view/read recently received mails.

Do try Outloo.com, I am sure you will love it on your iPad!