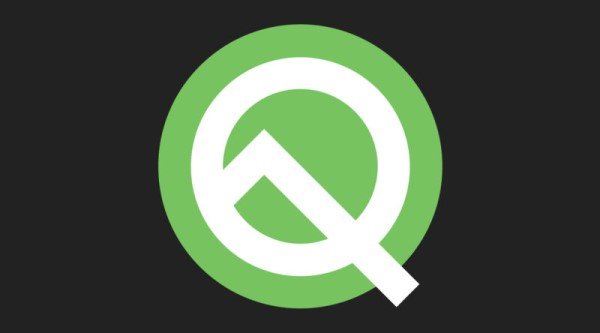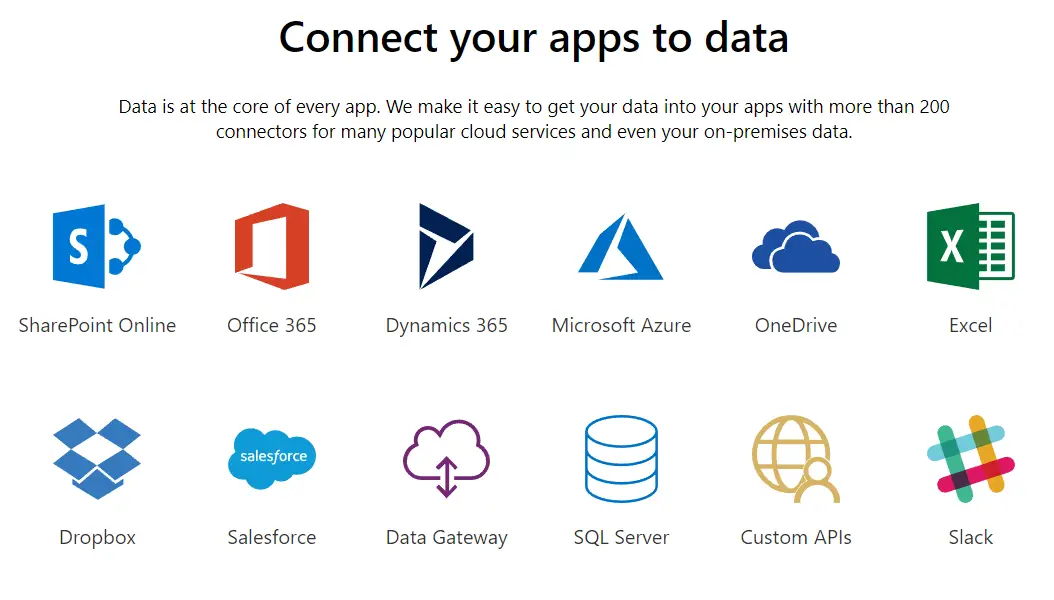Well, gone are the days when we were required to use third-party apps for recording screen on Android. Google has now included the feature with its latest iteration of Android, i.e., the Android 10 (Q). That said, do you want to know how to enable the built-in Screen Recorder on Android 10 Q? Well, here you go.

A bit of history on Screen Recording
Screen recording is much handy for anybody. However, it has never been included natively in Android. To recall, iOS has had a native screen recorder function built right into the operating system, starting in 2017. Whereas, certain smartphone manufacturers like Huawei and Xiaomi introduced the feature in their respective interfaces based on Android.
On devices with stock Android, it was possible only with the use of screen recording apps. That said, Google has now acknowledged it and included the built-in screen recorder on latest Android 10 Q.
Before starting, make sure your phone is running Android Q. At the time of writing, Android Q is available to try on Google’s Pixel/ XL, Pixel 2/ 2XL, and Pixel 3/ 3XL smartphones. Besides, smartphones from other OEMs including Huawei Mate 20 Pro, Asus Zenfone 5Z, OnePlus 6T, Realme 3 Pro, LG G8, Essential phone, Nokia 8.1, OPPO Reno, Sony Xperia XZ3, Tecno Spark 3 Pro, Vivo X27, Vivo NEX S, Vivo NEX A, Xiaomi Mi 9, and Xiaomi Mi Mix 3 5G too are eligible for beta updates. If you’re rocking Android Q on the devices mentioned above, follow the instructions below to enable the built-in Screen Recorder.
How to enable the built-in Screen Recorder on Android 10 Q
- Open Settings on your Android
- Navigate to System tab and tap Advanced
- Click on Developer Options. **
- Scroll down and look for Feature Flags in the debugging section, and click on it

- Locate the settings_screenrecord_long_press flag and toggle on to enable this function
- Once enabled, you’ll be able to use the built-in screen recorder on Android 10 Q
**Note: If you don’t have access to developer options, enable it first by tapping seven times on your Android build number. It can be found in the About Phone section.
How to use the built-in screen recorder on Android 10 Q
To use it, long press the power button to open the power menu. Then, long press the screenshot button until you see a pop-up menu with the Start Recording button. Notably, there are two options you can enable before you start recording.
The first one, dubbed as Record Voiceover, allows recording audio through the microphone as you narrate along. The second one, i.e., Show Taps, on the other hand, shows animation on the place you tap on something.
Once you’re done with the selections, tap on Start Recording. You’ll get a warning pop-up seeking permissions; you can tick don’t ask again and press on allow to start recording. That’s it, and it’ll start recording your screen now.
As you are recording, a little notification icon will appear in the status bar. Pulling down the notification drawer will reveal the option to stop recording, pause recording, or cancel the recording. Hitting Cancel will stop the recording and delete what you’ve captured. Whereas, the Stop and Pause buttons will work as you would expect.
Enable the built-in Screen Recorder on Android 10 Q using ADB
If it is not working through the developer mode, you can use ADB to enable it. It is possible that Google may have it disabled because of a bug. Well, whatever the reason, we got you covered. Go on with the steps below:
1] While there’s no option to access feature flags directly, you can use ADB to enable the screen recording feature flag on your phone. So before we proceed, make that you have ADB installed on your computer. To install ADB for Android on Windows and Mac, read this article.
2] Now, connect your phone to your computer via USB, and allow USB debugging inside the developer options on your phone.
3] Open the folder where you copied the ADB/ Fastboot files and do Shift + Right click. Now, click on Open command prompt here or Open Powershell window here. Type “adb devices” and press enter. Allow the permission access on your Android (you can refer to the article mentioned above for detailed guide). Now, type the same command again, and it’ll show your device as connected.
4] To enable the screen recording feature, run the following command:
adb shell settings put global settings_screenrecord_long_press true
Final Words
So this was all about how to Enable the Built-in Screen Recorder on Android 10. For devices running on Android beta 1 and beta 2, you can use the first method. Whereas, for those on the third builds are suggested to use the third method. If you have a spare device running Android KitKat or above, you can still enjoy the native screen recording feature on it using this trick.
The new screen recording feature is quite necessary for now. We can also expect it to bring the ability to record internal audio in future builds. Do let us know if you like it. Also, feel free to reach us via comments in case of any queries.