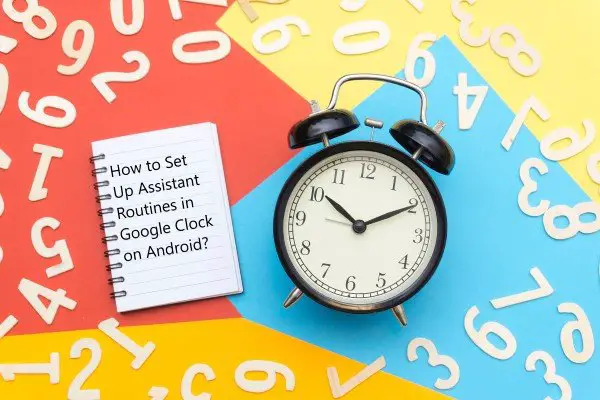Want to make your alarms more productive and smarter? Well, you can automate some of the cool Assistant features right after you slam the alarm. Therefore, here is how to set up Assistant Routines in Google Clock on Android!

What is Assistant Routines?
Google has worked continuously on its Clock app to make it a lot better than before. It’s no more a basic clock app, but a full-fledged alarm app instead. You can now even use Spotify and YouTube music as your alarm ringtone, using the direct integration within the clock app.
So you can choose to trigger some Android routines when the alarm goes off. The combinations can be almost anything.
How do Assistant Routine Work?
Well, once you integrate your Google Assitant with the Clock app, it will start giving you information like the day’s weather, your upcoming calendar, appointments, and other configurable settings as soon as the alarm is dismissed.
You can now tap the Stop button while your alarm is ringing and boom, no need to touch your phone again. Notably, the Routine will trigger only when you dismiss the alarm, not when you snooze or ignore the alarm.
So, do you want to take the process of setting alarms on your Android to the next level? Well, here’s our tutorial on setting up Assistant Routines in Google Clock on Android, in case you haven’t used this featured already.
Set Up Assistant Routines in Google Clock on Android
- Open the Google Clock app on your Android and open the Alarms tab, present at the top of the screen.
- If you already have an alarm you would like to use, tap the down-facing arrow. Else, click on the plus symbol to create a new alarm.
- Now, you’ll see a greyed out option, dubbed as Google Assitant Routine. Tap the plus icon beside it and then select the Set Up Routine option.
- Select from the number of options on the screen to tell Google Assistant what you want. After you dismiss your alarm, Assistant can do several things for you like
- Adjusting media volume
- Adjusting smart lights, plugs, thermostat, and screens.
- It can also tell you about the weather, your commute, the day’s calendar, and reminders.
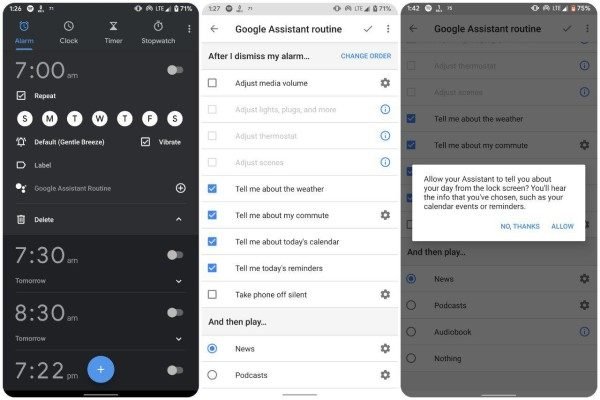
- If you regularly keep your phone silent during the night, Check the “Take Phone Off Silent” button to turn off the silent mode.
- Moreover, after the Google Assistant finishes with the briefing, you can set it up to play news, podcasts, or an audiobook. Just select your preferences under “And then play” section.
- Tap the check mark at the upper right corner of the screen when you’re done customizing the routine. After that, tap the Allow button to give Google Assistant access to your lock screen. It allows Assistant to play your routine even while your phone is locked.
No Google Assistant option in Clock?
If you don’t see the Google Assistant Routine button in the Clock app, follow the steps below to enable it:
- Open the Google Search app.
- It’ll prompt you to set up Assistant on your phone if it hasn’t been enabled yet.
- If you don’t see that prompt, navigate to the More section, and then tap Settings.
- Select Google Assistant in the settings screen.

- Now, swipe left to open the Assistant tab. Scroll down and tap Phone under Assistant devices.
- Flick the toggle and follow on-screen instructions to enable the Google Assistant on your device.
Final Words
So this was all about how to Set Up Assistant Routines in Google Clock on Android. Note that this feature will only work with the stock Clock app, provided by Google. If you don’t have the app, you can install it from Google Play Store.
The Assistant Routine integration in the app will work on any phone, provided that it’s added in the “Do not optimize” list (for devices on which the Google Clock app wasn’t pre-installed).
That’s it! The next time you dismiss this alarm, your Assistant will perform all those actions that you have created in this Routine.