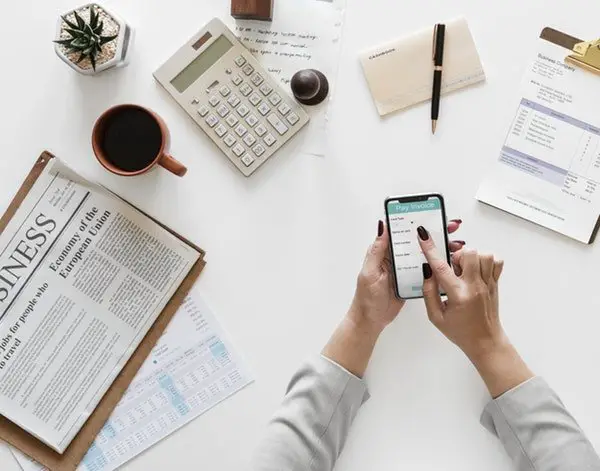Android Operating System has grown much advanced so that it can now even print your documents on the smartphone wirelessly. There are several options available both natively and through third-party apps to remotely print using your smartphones. Here are the best methods to print from Android Phone to wireless printer. This will help you to get printouts of your documents directly using your Android smartphones.
How to Print from Android Phone to Wireless Printer
Unlike the older days, you do not have to mess up with a load of wires and cables to connect and use peripheral devices, especially printers. The wireless printing technology is ubiquitous, and you can also have one at an affordable price tag. If you are looking to buy a new printer, you should check all in one printer reviews before making a selection. One of the main advantages of a wireless printer is its capability to receive and print data from any source, even if it is not a PC. Here are the different wireless printing methods you can apply from your smartphone.
Steps to Setup a local printer over Wi-Fi using Android
You can manually set up a normal printer for your smartphone that comes with Wi-Fi connectivity. Nowadays, most printers come with wireless capability as a standard. You don’t really need a PC these days to set up your printer. You can do it using the apps from the play store.

- Connect both the smartphone and the Wireless printer to the same Wi-Fi network.
- Download the corresponding printing service app provided by the printer manufacturer. (Eg. HP Print Service Plugin for HP Wireless printers).
- From your Android smartphone, open Settings > Printer > Print Services.
- If you cannot find the “Printer” from the settings panel, search from the top search bar.
- Among the printer services listed in the window, you can see the printers added so far. If you want to add a new printer, tap on “Add Service” and provide the printer information. If you already installed the preferred driver app for the Wi-Fi printer, you can see the option for the printer from the window. Turn on the service if it is not active.
Steps to print from Android Phone to wireless printer
- Open a document from your smartphone and tap on the ellipsis icon at the top right corner and choose “Print.”
- Select the wireless printer from the list and begin printing the document.
Note: You may get fewer options compared to what you would have seen on PC.
Setup Google Cloud Printer to Print from Android Phone to Wireless Printer
Google Cloud Printer is the true remote printing service that is provided by the Internet giant. First of all, you need to set up a Google Cloud Wireless printer on any of your active PCs that has an active internet connection.

Steps to add a cloud printer to PC:
- Open Google Chrome from your PC and go to google.com/cloudprint to enter the Cloud Print dashboard. You must log in with the Google account that you use on your smartphone.
- Click on “Add a Cloud-Ready Printer” to add a cloud-enabled printer on to your PC. You can find if your printer model is a cloud-ready one.
- If not, click on “Add a Classic Printer” and connect both the PC and printer to the same wi-fi network and connect as a standard wireless printer.
Print using Google Cloud Print from Android:
- Open Google Play Store and download the Cloud print app on your Android smartphone.
- Open a document on the device and tap on the print button (Ellipsis button > Print).
- Choose the cloud printer which you did set up with your computer. Your file will be automatically synced with the PC over the internet, and you can remotely print the document.
It is now easier to print from Android Phone to Wireless Printer than dealing with wired printers on the PC. You can quickly take the prints out of the device. How do you print documents that are on your smartphones? Do you often transfer them to the PC and copy, or make a direct hardcopy over the network? Share your thoughts.