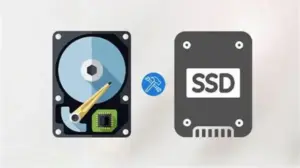Apple by default offers just 5 GB of free storage in Apple iCloud. You must upgrade to a larger storage plan on your iPhone or iPad, in case you need additional space. Having said that, few of the fundamental tasks like taking iPhone Backup consumes a significant amount of this free space. A vast majority of buyers purchase the base-level iPhone and never intend to upgrade from the free tier. So, if you find yourself in this crisis, try clearing cache. See this post for more details on how to clear cache from iPhone and free up space.
How to Clear Cache from iPhone
Although iPhone is quite reliable and amazingly fast, it can, over time, get overloaded with memory hogs and a junk-filled cache. As such, giving it a much-needed spring clean to free up storage on iPhone becomes a necessary exercise.
Clear cache from Safari browser
1] To clear cache from your Safari browser completely, go to Settings of your iPhone, select ‘Safari’ and locate ‘Clear History and Website Data’ option.
2] When found, tap Clear History and Website Data.

Delete cookies on iPhone
1] Go to Settings > Safari > Advanced > Website Data. Then, tap Remove All Website Data.
2] If you are a Chrome user then, launch the browser, navigate to Options > Settings and choose ‘Privacy‘.
3] Next, select the ‘Privacy‘ option and thereafter, ‘Clear Browsing Data‘.

4] In the end, select the browsing data you want to delete (cookies, history, cached images, and files) and tap Clear Browsing Data (marked in red).
Clean app cache, documents, and data on iPhone or iPad
App data (also known as Documents & Data) includes tidbits of your Notes written, history of calls, voice memos, Mail attachments, and others. All of these are of little use but tend to add up over time and eat up valuable space. All the data stored by such unknown apps can be flushed out via ‘Usage’ option found under ‘Settings’ of your device. Follow these steps:
1] Open ‘Settings‘ section on your iPhone/iPad.
2] Navigate to ‘General‘ section and under it, select ‘Storage and iCloud Usage‘ option.
3] Next, from ‘Storage’ section visible on the top, choose ‘Manage Storage‘.
4] Now, select an app that’s consuming a sizable amount of space.
Also, give a cursory look at the entry for ‘Documents & Data‘. Certain Apps like Facebook, Netflix are quite content-heavy and therefore include largest chunks of Documents & Data. If you find these apps consuming large chunks of memory (more than 500MB), target them right away. So, go ahead and clear the space.
Tap ‘Delete App’ and navigate straight to the App Store to re-download it. This action will perform a clean install without keeping all the data and documents.

Free Storage Space on iPhone
It’s always wise to keep recently Deleted folders in Notes and Reminders empty, as well as removing the Trash in Mail. For the most part, iOS will manage your memory effectively without you having to do anything. However, you can clear the memory by restarting an iPhone occasionally.
Here’s how to restart your iPhone
1] Hold down the Sleep/Wake button visible in the top-right corner of your iPhone until ‘slide to power off‘ option is visible.
2] Then, swipe the power off slider and wait until the device has been switched off completely.
3] Press and hold the Sleep/Wake button to turn on the iPhone.
4] Doing this on a regular basis can help you clear some space in memory.
Use an app to clear cache on iPhone
There are dozens of apps available to help you quickly get rid of files you don’t require. All you need to do is download these apps to your Mac or Windows PC, connect your iPhone (or iPad) and let the app work its magic. PhoneClean App comes across as a viable option. The app knows exactly what files are useless and how to cut them out safely.
To see the app remove junk files from iOS, do the following
1] Attach the iPhone to your Mac or a Windows PC using the USB Cable.
2] Launch the PhoneClean app and hit the ‘Scan‘ button.
3] Instantly the app begins hunting for junk and unwanted files to be removed and lists them.
4] Simply press ‘Clean‘ to experience a faster iPhone.
Thus, with the above methods, you can clear the cache and experience an all-new iPhone!