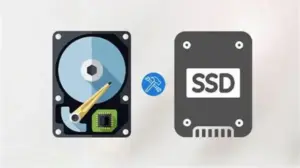Apple’s HomePod is a Siri enabled smart speaker which can connect with Apple devices, and account for a lot of things. It can play music, read emails, remind about meetings in the calendar and so on. In this post, we are sharing how you Setup HomePod on iPhone or iPad.

How to Setup HomePod on iPhone or iPad
The HomePod set up is similar to setting up a pair of AirPods on your iPhone/iPad. The entire process takes no more than few minutes.
Pre-requisites to connect with HomePad
- Make sure iPhone or iPad is running on iOS 11.2.5 or above
- The iOS device is connected to the Wifi-internet and has Bluetooth turned on.
- Make sure that you signed in to iCloud with your Apple ID and turned on iCloud Keychain.
Steps to connect Homepod on iPhone or iPad
1] Plug your HomePod to a power source and wait for few seconds, until you hear a chime sound. You will also see a pulsing white light flashing on the top of HomePod.
2] When seen, unlock your iPhone/iPad and bring it close proximity to your HomePod.
3] Now, tap ‘Set Up’ option when visible on your iOS device’s screen.

4] Select a room (Hallway, Kitchen, Living Room) when you see ‘Where’s the HomePod’ screen.

5] Next, enable Personal Requests to allow anyone to use HomePod to send and read messages, create notes and do more.
6] Then click on the transfer settings button to automatically set up access to your information on iCloud, home Wi-Fi network, Apple Music, and more.

7] Wait for HomePod to finish setup. When done, Siri will greet you and give you a few examples of things you can ask.

8] Finally, to verify that HomePod is set up, open the Home app and look for HomePod in the Home or Rooms tab. Customize the settings, if required.
9] Once set up you can access the HomePod settings via the Home app on your Apple iPhone or iPad. To check the settings, find the HomePod in your Favourite Accessories and long press on the icon.
Other HomePod Features
Lastly, there’s another interesting feature about HomePod. It features an accelerometer that detects if the speaker has been moved. As such, it can automatically whizz through the sound setup procedure again.
You can always control HomePod from the iOS device. Tap the top of HomePod to play, pause, or adjust the volume. If you notice a multicolored light on top of the HomePod, it means somebody is playing music.
If the above method does not work for you as desired or if you experience any problem with the setup process, let us know in the comments.