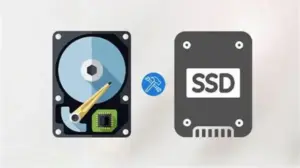Encountering computer problems at home is a common frustration in our increasingly digital lives. I’ve personally spent a good amount of time troubleshooting various tech hiccups, from minor annoyances to more significant issues. The good news is that many frequent computer problems can be diagnosed and resolved with a systematic approach. This guide will walk you through how to troubleshoot some of the most common computer problems you might encounter in April 2025, empowering you to become your own first-line tech support.
Step 1: The Universal First Step – Restart Your Computer (Still Effective in April 2025)
It might seem like an oversimplification, but restarting your computer remains one of the most effective solutions for a surprising number of temporary glitches, software conflicts, and minor errors.
- Save Any Open Work: Before you do anything else, make sure you save all your open documents, spreadsheets, or any other unsaved work to prevent data loss.
- Perform a Proper Restart: Click on the Start Menu (Windows icon) or the Apple menu (Mac icon), then select “Restart.” Avoid the temptation of simply holding down the power button, as this can sometimes lead to data corruption.
- Allow Sufficient Time: Let your computer fully shut down and then restart. This process might take a minute or two, depending on your system. You’d be surprised how often a simple restart resolves issues like temporary freezes or sluggish performance.
Step 2: Slow Performance – Giving Your Computer a Speed Boost in April 2025
A slow and unresponsive computer can significantly hinder your productivity and enjoyment. Here’s how to tackle this common problem:
- Identify Resource-Hungry Programs: Open your Task Manager (Windows: Ctrl + Shift + Esc) or Activity Monitor (Mac: Command + Space, type “Activity Monitor,” and press Enter). Look at the CPU, Memory, and Disk columns to identify any applications or background processes that are consuming an unusually high percentage of these resources. Close any unnecessary programs.
- Manage Startup Applications: Too many programs launching automatically when you start your computer can drastically slow down the boot time.
- Windows: Open Task Manager, go to the “Startup apps” tab, and disable any non-essential programs.
- Mac: Go to System Settings (or System Preferences) > General > Login Items (or Users & Groups > Login Items) and remove unnecessary applications from the list.
- Scan for Malware: In April 2025, malware remains a significant cause of slow computer performance. Run a full scan using your installed antivirus software. If you don’t have one, consider installing a reputable free option.
- Free Up Disk Space: A hard drive that’s almost full can significantly impact your computer’s speed. Uninstall programs you no longer use and delete unnecessary files, including temporary files.
- Windows: Go to Settings > System > Storage to manage storage and use the Storage Sense feature.
- Mac: Go to Apple menu > About This Mac > Storage > Manage… to optimize storage.
- Run Disk Cleanup:
- Windows: Search for “Disk Cleanup” in the Start Menu and run the utility to remove temporary files and other system junk.
- Mac: Use the “Manage…” option in Storage settings to utilize tools for reducing clutter.
Step 3: Internet Connectivity Issues – Getting Back Online in April 2025
Trouble connecting to the internet is a frequent source of frustration for home computer users. Here’s a troubleshooting approach:
- Verify Your Wi-Fi Connection: Double-check that you are connected to the correct Wi-Fi network and that you have entered the password correctly. Look at the Wi-Fi icon in your system tray (Windows) or menu bar (Mac).
- Reboot Your Modem and Router: This simple step often resolves temporary internet connectivity problems. Unplug both your modem and your router from the power outlet, wait for about 30 seconds, and then plug the modem back in first. Once its lights stabilize, plug the router back in.
- Check Ethernet Cables (If Applicable): If you are using a wired connection, ensure the Ethernet cable is securely plugged into both your computer and your modem or router. Try using a different Ethernet cable to rule out a faulty one.
- Run Network Diagnostics:
- Windows: Right-click on the network icon in the system tray and select “Troubleshoot problems.”
- Mac: Go to System Settings (or System Preferences) > Network and click “Assist Me…” then “Diagnostics…“.
- Examine Router Status Lights: Most routers have indicator lights that provide information about their status. Consult your router’s manual to understand what the different light patterns mean.
Step 4: Programs Not Responding – Handling Frozen Applications in April 2025
When an application freezes or becomes unresponsive, it can disrupt your workflow. Here’s how to address this:
- Force Quit the Application:
- Windows: Press Ctrl + Shift + Esc to open Task Manager, select the unresponsive program in the “Processes” tab, and click “End task.”
- Mac: Press Command + Option + Esc to open the Force Quit Applications window, select the frozen program, and click “Force Quit.”
- Save Other Open Work: If possible, try to save any work in other applications that are still responding before force-quitting the problematic program.
- Restart the Application: Once the unresponsive program is closed, try opening it again.
- Check for Updates: Ensure the program is up to date. Software updates often include bug fixes that can resolve stability issues.
- Reinstall the Program: If the program continues to freeze, try uninstalling it completely and then reinstalling it from the original source.
Step 5: The Blue Screen of Death (Windows) or Kernel Panic (Mac) – Resolving System Crashes in April 2025
These critical errors indicate a more serious system-level problem.
- Note Any Error Messages: If you encounter a blue screen or kernel panic, try to write down any error codes or messages that appear. This information can be valuable for further troubleshooting.
- Restart Your Computer: The system will usually attempt to restart automatically after such an error.
- Update Your Drivers: Outdated or corrupted device drivers are a common cause of system crashes. Ensure your graphics card drivers and other essential drivers are up to date.
- Run System File Checker (Windows): Open Command Prompt as an administrator and type sfc /scannow followed by Enter. This tool can scan for and repair corrupted system files.
- Use Disk Utility (Mac): Open Disk Utility (located in Applications > Utilities), select your startup disk, and run the “First Aid” feature.
- Consider Recent Software or Hardware Changes: If the crashes started occurring after you installed new software or hardware, try uninstalling the software or removing the hardware to see if the issue is resolved.
Step 6: No Sound Output – Getting Your Audio Back in April 2025
When your computer suddenly stops producing sound, follow these troubleshooting steps:
- Check the Volume Levels: Ensure the volume on your computer and any external speakers or headphones is turned up and not muted. Look for the volume icon in your system tray (Windows) or menu bar (Mac).
- Verify the Audio Output Device: Make sure the correct audio output device is selected in your computer’s sound settings.
- Windows: Right-click on the volume icon in the system tray and select “Open Volume mixer” or “Sounds.” Check the selected playback device.
- Mac: Go to System Settings (or System Preferences) > Sound > Output and ensure the correct device is selected.
- Check Physical Connections: If you are using external speakers or headphones, ensure the audio cables are securely plugged into both your computer and the audio device.
- Update Audio Drivers: Outdated or corrupted audio drivers can cause sound problems. Visit your computer manufacturer’s website to download and install the latest audio drivers for your system.
Step 7: Knowing When to Seek Professional Help (April 2025 Guidance)
While you can resolve many common computer problems at home, there are situations where professional assistance is the best course of action:
- Physical Damage: If your computer has sustained physical damage, such as a liquid spill or a significant drop, it’s generally best to take it to a qualified repair technician.
- Persistent or Complex Issues: If you have tried multiple troubleshooting steps and the problem continues to occur, it might indicate a more complex hardware or software issue that requires expert diagnosis and repair.
- Data Recovery Needs: If your computer is experiencing a hardware failure and you need to recover important data, it’s often advisable to consult with a professional data recovery service to avoid potentially losing your files permanently.
My Ongoing Insights on Home Computer Troubleshooting (April 2025)
Over the years, I’ve learned that a methodical and patient approach is crucial for successful home computer troubleshooting. Start with the simplest and most likely causes first, and gradually work your way through more complex possibilities. Don’t hesitate to utilize online search engines to look up specific error messages or symptoms you encounter. There’s a vast amount of information available to help you diagnose and resolve many common computer problems. Remember, knowing when to recognize the limits of your own troubleshooting abilities and seeking professional help can ultimately save you time, frustration, and potentially prevent further damage to your valuable technology.