Android OS was and still achieving best results. Now he owns a large share of the market systems’ cake. And it seems that everyone is panting to take his share of this cake before its too late, so we saw many ports of Android for many devices such htc HD2; Samsung Omnia2; HTC Diamond and now a new device came from HP has joined the navy.

HP TouchPad
A Developer from TouchDroid team named fnj00 has released all his current progress of porting Android 2.3.5 into HP TouchPad via their website, it is worth mention that fnj00 worked with the progress that Cyanogen’s developers done, thanks to CM team for allowing this release with their Touch Driver and the efforts of other team members that helped make this alpha build a reality. Porting Android to this abandoned Tablets from HP is the main interests of developers now days, we will wait just few days to see the full working Android on it.
HP TouchPad Android 2.3.5 Installation Walk through
The Geeks Club in no way responsible if this bricks or otherwise damages your TouchPad.
Attention Non-Developers: This is a pre-beta build, WiFi does not work, with along many other things, do not install unless you know what are you doing.
The following steps process requires interacting with the HP Touchpad using a terminal window to execute linux commands and install Android
- Get the system dump and android.uImage here – touch-droid.torrent.
- Place these files in your novaterm installation folder.
- Plug your HP Touchpad into your PC via USB and DONT MOUNT IT.
- First you will need novaterm/novacom. Follow steps at the following URL.
to get both installed on your machine. - Open a command prompt / terminal window and type the following:
” novaterm “
- We will need to create partitions for android on the device. Run all commands in novaterm:
lvm.static lvresize -L -1706M /dev/store/media
lvm.static lvcreate -L 10M -n android-persist store
lvm.static lvcreate -L 32M -n android-etc store
lvm.static lvcreate -L 320M -n android-system store
lvm.static lvcreate -L 320M -n android-cache store
lvm.static lvcreate -L 1024M -n android-data store
- Create partitions for android:
mkfs.ext3 /dev/store/android-cache
mkfs.ext3 /dev/store/android-data
mkfs.ext3 /dev/store/android-etc
mkfs.ext3 /dev/store/android-persist
mkfs.ext3 /dev/store/android-system
- Mount the system partition on /tmp/system (in novaterm).
mkdir /tmp/system/
mount -o loop -t ext3 /dev/mapper/store-android–system /tmp/system/
- Open a new command/terminal window not novaterm and run the following:
novacom put file://tmp/system/system.tar.bz < system.tar.bz
- Unzip system.tar.bz and move files to /tmp/system/ (in novaterm) type :
cd /tmp/system/
tar -xvf system.tar.bz
cd system
mv * ../
cd ..
rm -rf system
- Run the following to unmount /tmp/system:
cd /
umount /tmp/system
- Now boot into bootloader by running the following in novaterm:
tellbootie recover
- Open a new command/terminal window and change to your novaterm folder and run the following:
novacom boot mem:// < android.uImage
- Start pressing Volume UP on the TouchPad until you see a purple line on the right hand side.
- If all steps were followed correctly you should boot right into Android 2.3.5 and have a working touchscreen.
lvm.static lvremove store/android-persist
lvm.static lvremove store/android-system
lvm.static lvremove store/android-data
lvm.static lvremove store/android-cache
lvm.static lvremove store/android-etc
lvm.static lvresize -L +1706M /dev/store/media
Thanks to the TouchDroid team for the work you’ve done so far.
Now e will let you with Video Walkthrough how to install Android 2.3.5 using bith Linux and Windows.

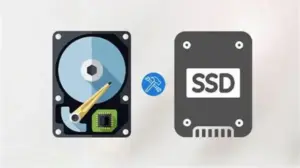


2 Comments