Voice Memos app in iPhone, iPad, and macOS is one of the potentials but underrated apps. As such, it deserves a much-appreciated makeover. iOS 12 and macOS Mojave brings this transformation. The new update transforms Voice Memos from a simple audio/voice recorder into an audio editor without significantly changing the interface. While it’s not only easy to use Voice Memo, it adds the following:
- 3D Touch support – Force Touch the Voice Memos app icon to instantly start a recording.
- Add shortcut – Now easily add a shortcut to the Control Center to quickly access a Voice Memo when you tap it.
- Light swipe action support – reveals the name of the recording file, displays a timer and an audio waveform.
- Replace and Trim options – Enables editing of previously recorded Voice Memos.
- iCloud syncing – The redesigned app now lets you sync your recordings with iCloud.
How to use Voice Memos in iOS 12 on iPhone, iPad, and macOS
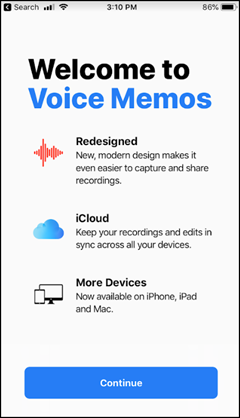
Voice Memos app in iOS 12 and macOS is much more than just a way to record voice snippets. Here’s how to use it!
How to record Voice Memos on an iPhone, iPad, and macOS
- Swipe to locate Voice Memos app. When found tap it to launch the app. On macOS, you may have to use the spotlight to search. The interface is the same on all the devices.
- If this is the first time you are here, it will ask for permission to use your microphone. If you’ve already recorded memos, all of them will be visible to you in a scrollable list.
- To begin recording a memo, press the big red button seen at the bottom of the screen. The action when confirmed will begin recording instantly.
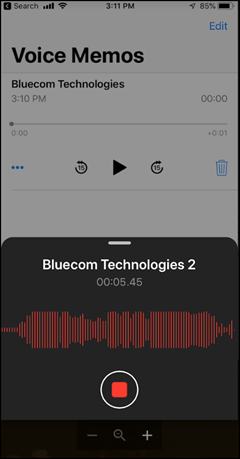
- To stop the recording, press the red button again. If you wish to pause while recording you can do so.
- Once the recording stops, the new memo will appear at the top of your recordings, with the control options to play, pause, skip/forward 15 seconds, and rewind 15 seconds. You can also scroll to start listening from any point.
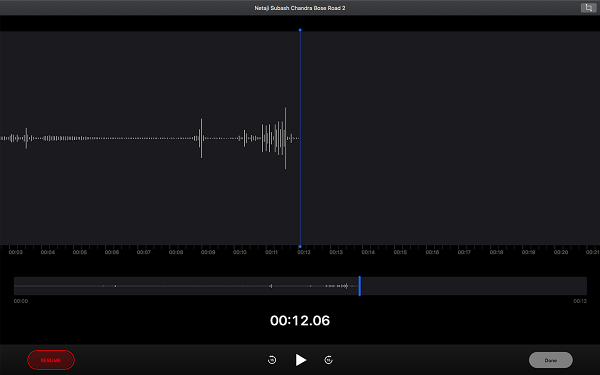
If you want to replace part of recording with something new in the same memo, you can do that. Just pause the recording, and scroll to the part from where you want to replace. Hit the resume button again, and it will overwrite until you pause again. Post this, you can scroll ahead, and then start recording from some other part.
Instantly Start Recording using Voice Memos in iPhone and iPad
On iPhone and iPad, there’s a new Control Center toggle in iOS 12 for Voice Memos. Once activated, you can instantly start recording.
- Go to Settings and find Control Center.
- Navigate to Customize Controls to enable the toggle.
- When done, just 3D Touch the Control to open the Voice Memos popup. From here you can tap on New Recording to directly jump into a new voice recording in the app.
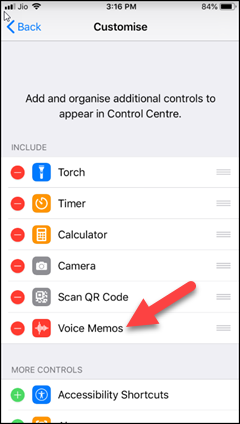
Also, you can choose from the following audio qualities,
- Compressed
- Lossless
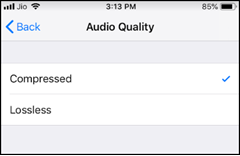
The latter supports high-quality audio in your archive.
How to edit Voice memos in iPhone, iPad, and macOS
There are 2 ways via which you can edit voice memos in iOS 12 (iPhone and iPad) and macOS
- Record over something with the ‘Replace’ tool
- Trim the voice profile and insert new audio into the file.
How to Record over something with the ‘Replace’ tool in iPhone, iPad, and macOS
- Access the file list by simply opening the app and choose the desired file.
- Click the More Options menu visible as the three dots in the lower left.
- Here, select Edit Recording option,
- Gently rub through the waveform appearing with the blue marker to get to the point you want to record over.
- Now, hit the Replace button to start recording.
- When you like to stop, press the Pause button to stop recording.
- Now, go back to the original position where you started the replacement and press Play button to see how it works.
- Finally, click Done.
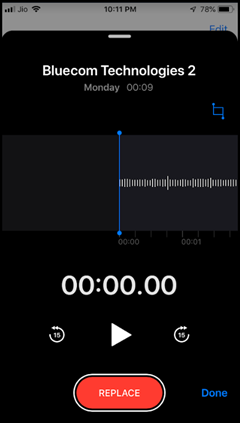
How to Trim audio Voice Memos in iPhone, iPad, and macOS
This feature is particularly useful in situations where you want to hide/remove sensitive information before sharing an audio file. Follow the first 3 steps as highlighted above. Thereafter,
- Select the Trim tool visible as the blue Crop-like tool. On macOS, look for a rectangular tool on the top left to open edit mode.
- Instantly, the waveform interface should be available flanked by yellow arrow marks, pointing outwards.

- When seen, stretch the edges to the point of audio you would like to trim.

- Here, you will have two options will be displayed – Trim or Delete.
- If you choose the former option, apart from the section of audio you selected, everything will be deleted.
- Confirming the latter will delete the complete selection.
- Press Save in the upper right corner.

How to Share Voice Memos from iPhone, iPad, and macOS
- Click on the three dots menu to locate Share option. it can be found just below Duplicate option as shown in the screenshot below. On macOS, you will need to select a voice memo and then click on the share icon on tothe p right corner.
- Select share to share the Voice Memo on WhatsApp, Gmail or other apps.

By default, Voice Memos saves your recording with the name of your location. If you would like to change this default setting, go to Settings -> Voice Memos -> Default Location-based naming and switch the slider to disable it.

On macOS, go to Settings > Security and Privacy > Location Services. Click on the lock icon at the bottom left, and enter your account password. Next, uncheck the box next to Voice Memos.

Keyboard Shortcut for Voice Memos app on macOS Mojave
| Record a voice memo | Command-N |
| Play, pause or resume a voice memo | Space bar |
| Duplicate a voice memo | Command-D |
| Trim a voice memo | Command-T |
| Delete a voice memo | Delete key |
| Undo | Command-Z |
| Redo | Shift-Command-Z |
| Open Voice Memos preferences | Command-Comma (,) |
| Minimize the Voice Memos window | Command-M |
| Hide the Voice Memos window | Command-H |
| Hide everything except Voice Memos | Option-Command-H |
| Enter full-screen view | Control-Command-F |
| Exit full-screen view | Esc (Escape) key |
| Quit the Voice Memos app | Command-Q or Command-W |
That’s it!



