The Mozilla Firefox browser is famed for its advanced features. It allows you to surf the Internet faster, offers multiple add-ons for customized browsing, and makes it possible to navigate and view multiple websites in one browser window. Still, what users like even more about Firefox are its secure privacy mode and downloading features, as well as enhanced protection against phishing and hacker attacks. No wonder more and more people abandon their old browsers and download Firefox for PC. Once you install Firefox onto your computer, you can start enjoying its features. Undoubtedly, you’ll want to ensure you’re totally safe while browsing. You can learn how you can protect your privacy while surfing the web with Firefox right now.

Enabling the Do Not Track Feature
It’s not a secret that a vast majority of websites analyze your browsing behavior and provide this information to third party resources that, in their turn, start bombarding you with ads offering certain products or services. If getting personalized ads isn’t something you’re interested in, Firefox enables you to quickly prevent websites from tracking your online behavior.
Firefox boasts a special Do Not Track feature wherewith its users may prohibit any online resource from monitoring your browsing behavior and share this information with other advertisers. Once you activate the feature in question, all websites that honor this setting will immediately stop tracking your online behavior. Still, don’t expect that you’ll stop seeing all ads right after enabling the Do Not Track option. Ads will pop up every now and then, but they’ll be less personalized.
- Note that websites are not obliged to respect the Do Not Track setting, meaning that some individual sources may continue tracking your activity even after enabling the corresponding feature in Firefox.
So, to start using Do Not Track, do the following:
- Head to your Firefox menu and locate the “Content Blocking” option there.
- Once you find yourself in the “Privacy and Security” section, scroll to the bottom of your window.
- Under “Send websites a “Do Not Track” signal that you don’t want to be tracked,” select “Always.”
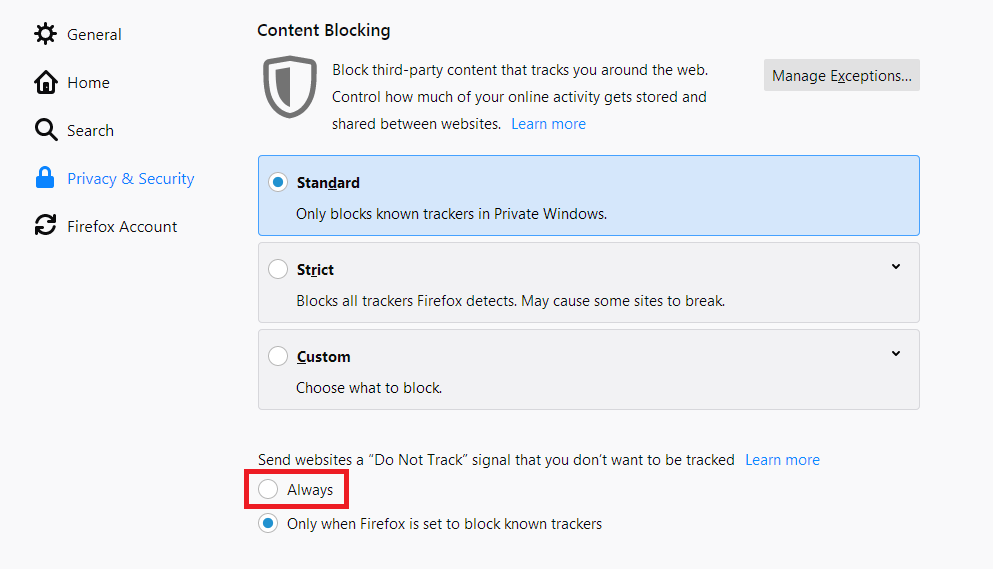
- Restart your browser for all the changes made to come into effect.
Using Private Browsing
Cautious Internet users often enable the Private Browsing mode in Firefox. By doing so, they forbid their browser to record and store browsing information, including passwords, cookies, and history. Thus, they leave no trace after their session is over.
It’s also possible to prevent hidden trackers from collecting your browsing data by tweaking some privacy settings in the Content Blocking section. If you choose to block a certain type of content, you can improve your browsing speed. Plus, you’ll get rid of the annoying trackers threatening your privacy. You can also quickly disable content blocking on the online resources you trust.
You can open a new Private Windows by following several easy steps:
- Fire up your Firefox and navigate to the menu section.
- From the menu, choose the “New Private Window” option.
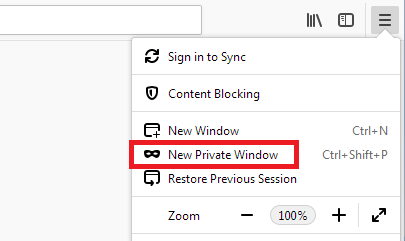
Once you do that, you’ll see the home page in a new window.
If you want to open a link in a new Private Window, just right-click on it and scroll down the context menu until you locate the “Open Link in a New Private Windows” option. After you select it, your link will open in a new window.

Note that once you enter Private Browsing, you’ll see the purple mask icon at the top of each window.
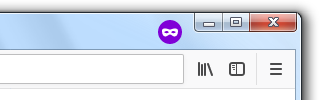
Take Advantage of Firefox Monitor
Firefox Monitor is a service that provides you with effective tools to prevent data breaches.
If you want to find out if your confidential or protected information has been exposed to an unauthorized party as a result of some known data breach, head to https://monitor.firefox.com/ and enter your email address.
Should you want to keep abreast of future breaches, create a Firefox account and start receiving Firefox Monitor alerts at your email address.
To create an account with Firefox:
- Navigate to https://monitor.firefox.com/.
- Locate and click the “Sign Up for Alerts” button.
- Come up with a strong password to protect your Firefox account.
- In several seconds, you’ll get a verification link at the specified email address. Make sure to follow it at your earliest convenience. Once you verify your email, you’ll be able to familiarize yourself with the complete breach summary on your Firefox Monitor dashboard. Should your sensitive or confidential information be exposed to an unauthorized party, you’ll get an alert.
Stay safe online and enjoy your browsing experience with Firefox!



