Are you confused about how to setup alarm on an Android phone? Well, we are here with simple steps using which you can set up alarms on your Android phone and use it as an alarm clock.

How to setup alarm on an Android phone?
Gone are the days when we used a physical alarm clock to wake us every morning. However, things have completely changed with the emergence of smartphones. Your Android phone in addition to being your daily driver can also be your bedside and morning companion. That said, here are two methods to set up an alarm on an Android phone.
- Use the default Clock app
- Use Google Assistant to setup alarm
Set up Alarm on Android using the default Clock App
1] Well, you won’t find any app named as “Alarm” by default on most Android phones. Instead, the feature is integrated into the “Clock” app on the device. Open your app list by either tapping on App drawer icon or swiping up (whatever your launcher has to offer) and open the “Clock” app.
2] Once you are into the Clock app, look for the “Alarm” tab on the top left corner (Its icon resembles an alarm clock).
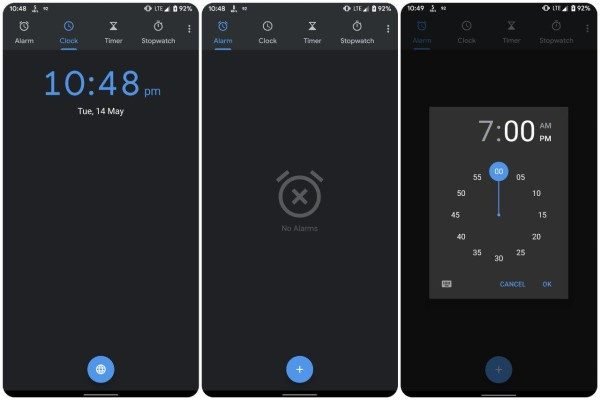
3] Now, tap the + button. You’ll usually find this button at the bottom of the screen. Tapping it will open the Alarm page.
4] To set the time, tap the hour value and spin the dial around to reach the hour you want. Now, click the minute value and circle through the dial again till you arrive on the minute you want. Instead, you can also tap the keyboard button on the left of the clock to type the time. Notably, if you’re using 12-hour time format, then select between AM or PM. Choose accordingly and tap OK.
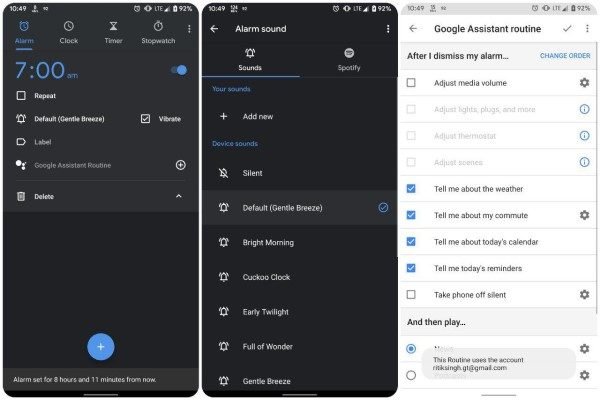
Customize the Alarm
- Time: The most important thing is, of course, the time. You can tap it to re-adjust the alarm time.
- Repeat: The Repeat button allows you to select the days on which you want your alarm to repeat. If you’re going to set one time alarms, do not select any day at all. That said, if you wish to have a different alarm time for weekends, just set up a new alarm and only check Saturday and Sunday.
- Ringtone: Using this option, you can specify the sound that’ll wake you up! You can either choose from your phone’s default ringtone collection or one from your internal storage. Moreover, you can even use music from Spotify or YouTube music as your alarm ringtone.
- Vibrate: This option toggles the vibration on your phone at the set alarm time. We recommend using this option so that you don’t miss any alarm. Note that phones tend to move around while vibrating, hence make sure that it doesn’t slide off your table in the morning.
- Label: You can use the Label button to add a tag or title to your alarm (i.e., “Office,” “College,” “Birthday,” etc.).
- Google Assitant Routine: Wondering about what the Assitant icon does? Well, you can ask your Google Assistant to do things like adjusting media volume, changing smart lights, notifying the weather, and information regarding commute, calendar, reminders, etc., after you dismiss the alarm. Moreover, you can also set it to play news, podcasts or audiobooks after it’s done with your daily routine schedule.
6] Once an alarm is placed, you’ll get a toast notification showing the time left for it to set off. That said, You can swipe the toggle in case if you want to turn off the alarms.
Use Google Assistant
Apart from the traditional method of setting the alarm using the Clock app, you can also ask Google Assitant to do it for you.

- Firstly, toggle your Google Assistant, either by long pressing the home button, saying “OK Google” / “Hey Google.”
- Now, say “Set an alarm for 8 a.m. tomorrow morning” or similar commands. Additionally, you can also set a routine-based alarm by saying “Wake me up every day at 7 a.m.” or schedule yourself a quick nap by saying “Set an alarm for 2 hours from now“.
- To see your alarms on Google Assistant, you can speak “Show me my alarms,” and it’ll show you the list of current, as well as inactive ones.
- You can also turn off your alarms using Google Assistant. To do the same, say “Cancel alarms,” and it’ll ask you which one to cancel. Else, you can say “Cancel the 7 am Alarm,” and it’ll do accordingly.
So this was all about how to setup alarm on Android phone! Let us know your preferred method of setting alarms on Android. Also, feel free to reach us via comments in case of any queries.




