Websites can now show notifications via the browsers on your PC or smartphones with your prior permission. So, most websites, especially blogs or news portals usually prompt the pop-up seeking the approval to show the notifications to push the latest updates. You can either stop websites from asking to show notifications or keep it turned on.
But getting the request to allow the notification access frequently must be annoying. However, it is not quite difficult to revoke the website’s access to show the popup asking for their permission to display the notifications. Let’s learn how to turn off Chrome or Firefox notifications windows 10.
How to stop websites from asking to show notifications
As the push notification feature depends on the browser the site runs, we need to work it out in accordance with the browser type. You can easily get rid of the vexatious notification permission popup on any browser. Despite removing the websites notifications on PC, you can do the same on smartphones too.
Google Chrome
On PC:
- Open Google Chrome Browser on your desktop.
- Go to Settings by entering “chrome://settings” on the address bar.
- Scroll down and click “Advanced.”
- Under the Privacy and Security category, you can see several settings related to the privacy concerns while visiting any websites.
- Among them, click on “Content Settings.”
- Select “Notifications” where you can see a list of websites and a toggle button.
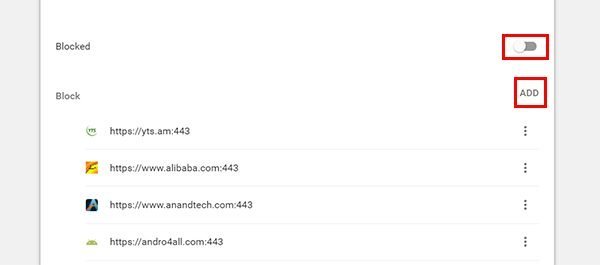
- You can notice the toggle button shows the message “Ask before sending (recommended).” Tap it to block every notification permission settings. After you turn it off, you will no longer receive any request to turn on notifications for websites.
- If you only want to block the settings for specific websites, let the notifications be turned on. But go below and Click on “ADD” nearby the Blocked section. You can either remove any website or add any to the blacklist.
On Smartphones:
- Open Google Chrome App.
- Tap on Ellipsis icon at the top right corner and go to settings.
- From the settings home, select the “Site Settings,” and you can block the Notifications from there instantly.
Mozilla Firefox
- Open Mozilla Firefox Browser on PC.
- Choose Menu icon > Options > Privacy & Security.
- Tap on the Settings button to go the notification settings.
- You can see the notification allowed websites lost from there. You can either remove them, add any website to the whitelist.

- If you want to block any websites to ask for the notification permission requests, you need to check the checkbox near to “Block new requests asking to allow notifications.”
- Click on “Save Changes,” and you are done.
Opera
- Open the Opera Browser.
- Click on the Opera Icon at the top left corner > Tap on Settings.
- From the settings window, click on the “Websites” settings from the left panel.
- Now you can scroll down the window until you see the “Notifications” option.

- There are three options allowed, that you can prefer two the notifications must be shown on your browser from websites. Choose the “Do not allow any site to show desktop notifications” radio button to turn off all notifications.
Microsoft Edge
Microsoft’s lightweight, efficient browser Microsoft Edge comes with the support to show the notifications by websites. Currently, the browser does not have any native options to disable the notifications wholly from every website. However, you can disable the notification permission from the popup banner while visiting any site.
If you want to revoke the notification permission of an allowed website, follow the steps.
- Open Edge and go to Settings > View Advanced Settings.
- Under the “Notifications,” tap on “Manage.”
- Remove the existing websites individually.
However, there is also another way that you could block all notifications and sound from the Microsoft Edge.
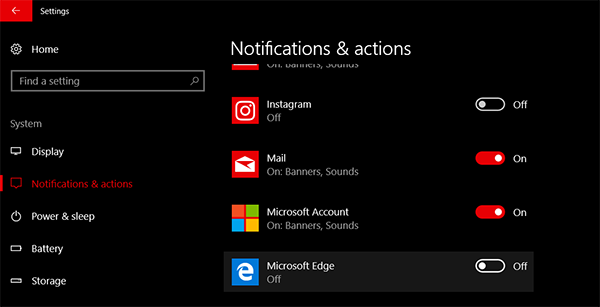
- Click on Start > Settings to enter the Windows 10 native settings (or press Windows Key + I ).
- Tap on Device > Choose “Notifications & actions“.
- Scroll down to see the “Microsoft Edge.”
- Click on it to see the advanced options, or you can turn off the toggle button.
These are the best ways to stop websites from asking to show notifications and relax while enjoying your browsing. If you ever want to revert, just follow the steps backward.




