A common fear among all Windows users migrating/trying out Linux is that they’d miss all the programs and games they enjoyed running on Windows installations. A peculiar myth is that Linux overwrites Windows partitions while installing. It’s completely wrong, and dual booting is quite possible with Linux. And with Wubi/Mint4Win, it’s easier than installing Windows X in addition to Windows 7/8/10. In this guide, we will learn how to install Ubuntu/Linux Mint or Wubi Linux Mint on Windows.
Wubi and Mint4Win are two gems, coded by some noble souls on the Internet (who weren’t procrastinating or playing games at Mystino Casino), making Linux atop Windows installation a breeze. You won’t even have to go through the partitioning bit.
Wubi is an acronym for Windows Ubuntu Installer. You can also call it Wubi for Linux Mint. Mint4Win is built for Linux Mint for the same purpose.
Steps to install Ubuntu Linux Mint on Windows using Wubi/Mint4Win?
Please note that although the two tools are well tested by many worldwide, including us. Neither the user nor the developers take any responsibility in case of any bootloader corruption or Partition table malfunction.
Requirements to install Ubuntu/Linux Mint on Windows?
- A PC with Windows Vista/Windows 7/ Windows 8.1 / Windows 10. The program is known to have some issues with Windows XP.
- Ubuntu/Linux Mint ISO. Download Ubuntu from here. Download Linux Mint from here.
- A minimum of 20GB free disk space in any one of your Windows Partitions.
Install Ubuntu/Linux Mint on Windows
- Download the Ubuntu Mint ISO and place it at a convenient location. Chances are Wubi/Mint4Win installer may be present in the ISO itself.
- If you’re conversant with ISO mounting, do that and mount the ISO using DAEMON tools or some other equivalent. Else download Wubi from here or Mint4Win from here. Place them in the same folder as the ISO. The steps for both Wubi and Mint4Win are the same.

- Now run the file. It’d automatically detect the ISO. Select the drive, Installation size (Yeah you can change it!). Set the Username-password and just click next.
- It’ll automatically do the required things.
- Next time you boot, there will be an entry for Ubuntu in the bootloader. Select it to install Ubuntu.
- To remove Wubi Linux Mint or Ubuntu, simply uninstall it from Add/Remove Programs list!
Thus the two apps make the process easy as pie! If you like the tutorial, please share it! Stay Tuned for Linux tips!

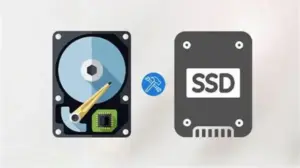


5 Comments